We are all familiar with the PowerPoint platform. PowerPoint has been a staple of education for a generation at this point, but every now and then you discover a secret feature or functionality. If you don't know the difference between a PowerPoint presentation and show, then today might be one of those days for you.
PowerPoint Presentation
When you save your PowerPoint slides, by default it will save as a presentation file. The file extension is .pptx. So if you save your PowerPoint with the name Module 3 Overview, that file becomes Module 3 Overview.pptx. If you share your pptx file with a colleague or student, then when they open the file they will be able to access the platform editor. They can modify, add, and delete content - such as slides, notes, text, or images.
PowerPoint editor mode
The pptx files are editable formats, and good for sharing with people who need to collaborate on a project. The downside is that when it is time to present the presentation, opening the file pulls up the editor for all to view (see above). Since you don't present from the editor view, an additional step is required to actually begin the slideshow - you press F5 or click on the slideshow icon.
PowerPoint Show
When a PowerPoint is saved as a Show instead of a Presentation, then the file opens in slideshow mode. This completely bypasses the editor view and allows you to jump right into the presentation. This adds a touch of professionalism when presenting in a class, at a conference, in a department meeting, or to a board of directors. When you open a PowerPoint Show file, it automatically loads the title slide so that you can rock and roll without wasting time and without your audience seeing the cluttered editor.
To save a PowerPoint file as a show, you click Save As and identify the location on your computer or cloud, and then click on the Save as type dropdown menu. You will see a plethora of options, and you will select the one called PowerPoint Show (*.ppsx).
Interesting side note, the * in that file extension is computer UI code for "anything". If you have a large folder and you want to search for all the documents, then you would run a search for *.docx. You can search for PDF files (*.PDF) or images (*.png or *.jpg).
It is good to save both a pptx and a ppsx file, but in reality the two files are the same. The only thing that changes is that the show opens the file in show mode, and the presentation opens the file in editor mode. You can manually rename the extensions from .ppsx to .pptx or the other way around.
Saving the file in show mode also has the added benefit if you want to share your slides with someone, but you only want them to see the content and not your notes, or you don't want them to make any edits. You can either save the slides in show mode, or simply save it as a PDF (from the same dropdown menu above).
Extra Curricular
If you save your file as a .ppsx show then there are a couple ways you can still edit it. In PowerPoint, you can click File >> Open, and search for the file. It will open like a .pptx file. Or you can right click (PC) the file icon and select Open with and choose PowerPoint.
Alternately, you can start a PowerPoint presentation in show mode and bypass the editor by right clicking and select Show. When you reach the end of the presentation, the show will end and the screen will go back to your desktop and not the editor view. That way the audience won't see your notes at the end.
Just a tip, it would be good to include a Question or conclusive end slide. This will help you wrap up the presentation and will be an indicator for you that says "don't progress past me".
Written by Dr. Sean Nufer, Director of Ed Tech for TCS Education System.


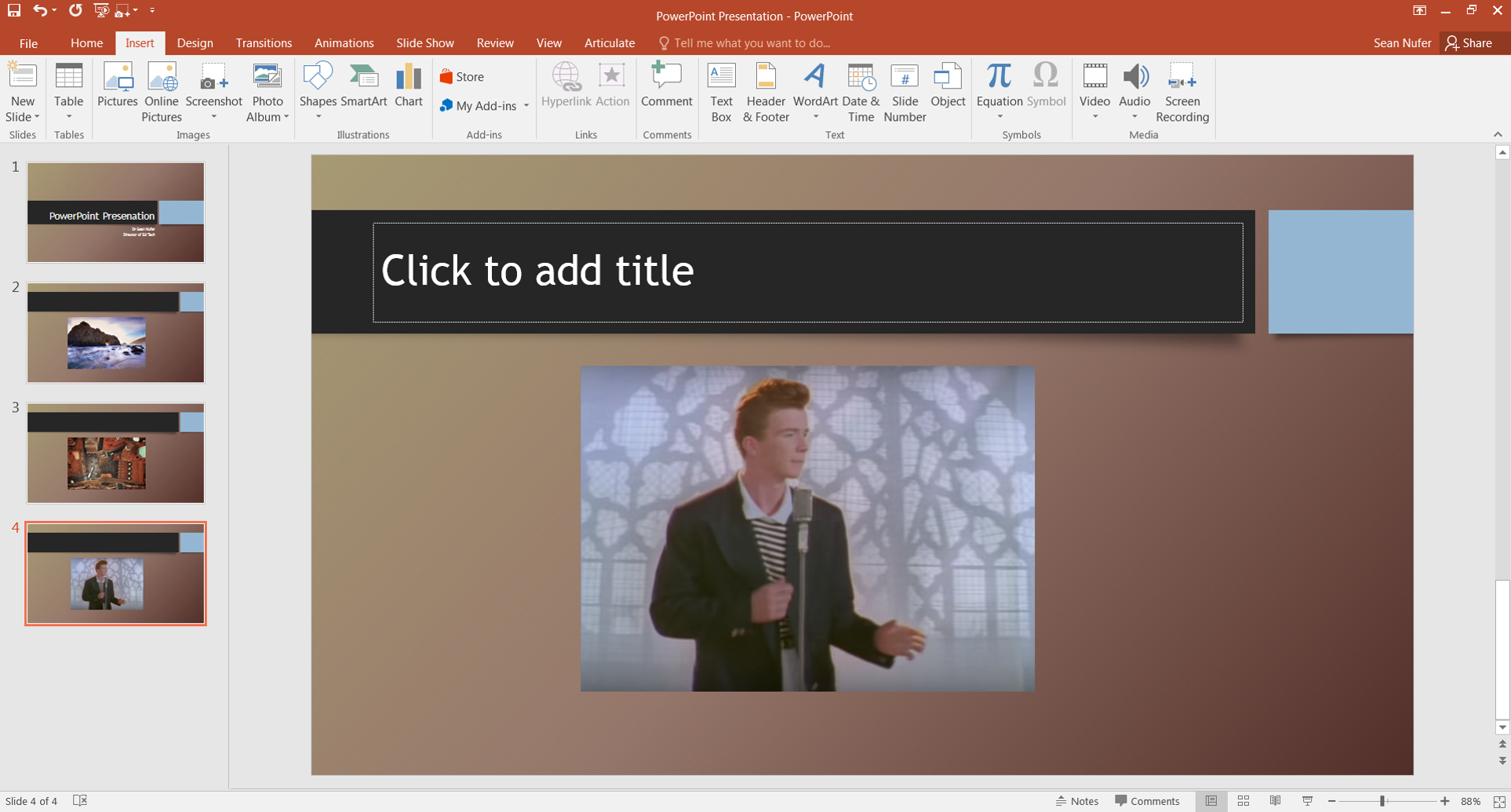

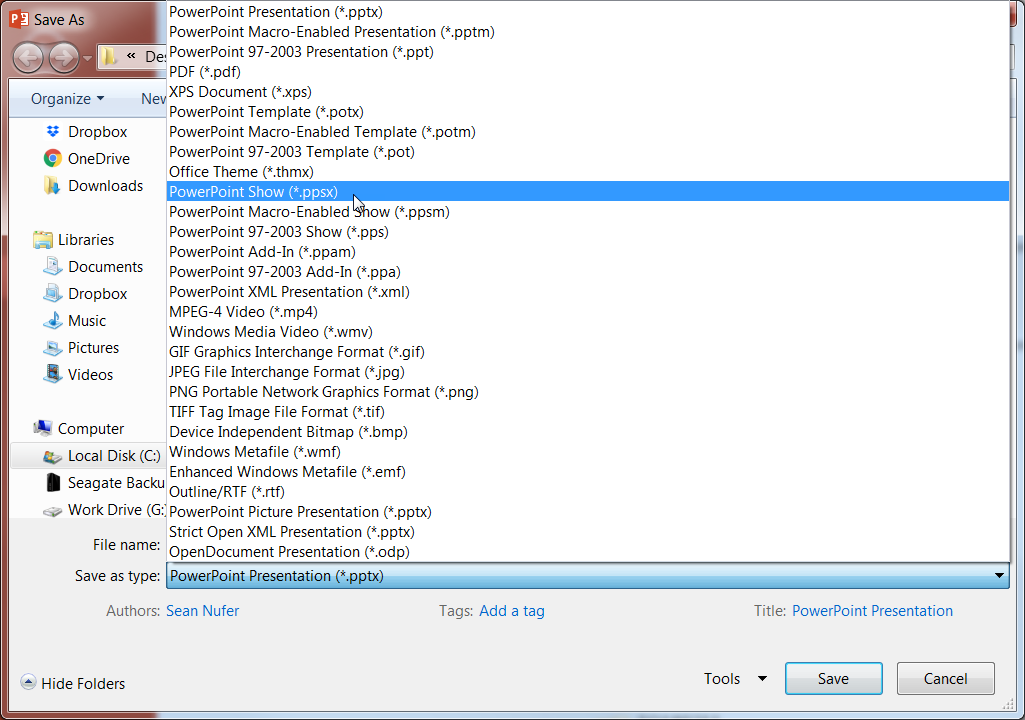

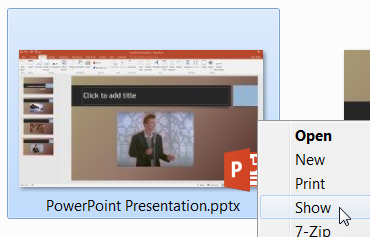

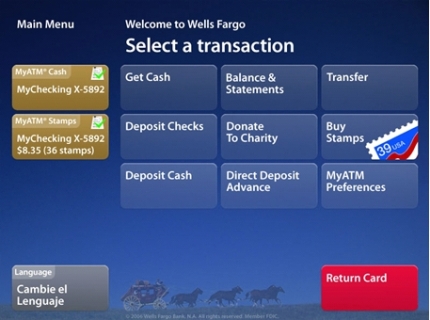




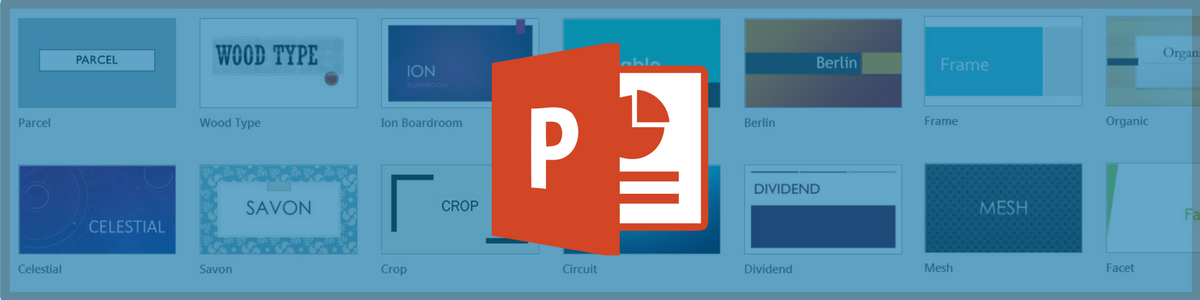



![what-is-an-infographic_50291a17367d7[1].jpg](https://images.squarespace-cdn.com/content/v1/59a6ece6d2b857a0be0ccba1/1507248304491-ZJ5NXL1W7IR5438KV42E/what-is-an-infographic_50291a17367d7%5B1%5D.jpg)





![48865a02-2643-4a88-a1e7-8b42776fcf91[1].png](https://images.squarespace-cdn.com/content/v1/59a6ece6d2b857a0be0ccba1/1507258336557-4D3SM1LB0WEN6BSPP6ZB/48865a02-2643-4a88-a1e7-8b42776fcf91%5B1%5D.png)
![1928497e-9333-4578-bc74-0f883cbe6852[1].png](https://images.squarespace-cdn.com/content/v1/59a6ece6d2b857a0be0ccba1/1507258500329-IQIBQMF21SSB5SAN8H95/1928497e-9333-4578-bc74-0f883cbe6852%5B1%5D.png)
![72b84f83-e3fd-420d-bab6-75592dc74f0a[1].png](https://images.squarespace-cdn.com/content/v1/59a6ece6d2b857a0be0ccba1/1507258520987-BHKUVWI0BAXD2LKNROQN/72b84f83-e3fd-420d-bab6-75592dc74f0a%5B1%5D.png)